While using an iPhone, there will be times when your iPhone stuck on Apple logo screen, and the screen won't move an inch. This is when the Apple logo you like the most becomes irritating. Now that you are stuck on this Apple logo, you will need help troubleshooting the issue.
This article will elaborate on the methods you need to turn your iPhone to normal from this scenario. Plenty of people have the same complaint - “My iPhone is stuck on the Apple logo, what can I do about it? There are various options to solve this issue, and we will walk you through the details in the article.
1. Physical damage
If your iPhone accidentally fell out of your hands and you ended up damaging the hardware, the chances are that your iPhone will be stuck on Apple logo.
2. Damage caused by liquid
It doesn't matter how diligently you attempt to keep your iPhone dry; there will inevitably be instances in which liquid will contact your device. The water may enter inside your device, thus damaging the hardware. As a result, you will be stuck on the white screen with the Apple logo.
3. Software issues
Software issues may be why your iPhone is stuck on the same Apple logo even though you are trying to rectify the problem. Software issues may arise due to a failed software update or having a jailbroken iPhone.
Now that you know the root cause behind your issue, you can work on finding the appropriate solution. In the ensuing part of this article, you will find various solutions that may help resolve the problem when your iPhone is stuck on the Apple logo.
You can use this software to fix multiple issues, including the Apple logo, iPhone stuck on a Black screen, or iPhone stuck in recovery mode, boot loop, etc. Supporting all models of iPhone, iPad and iPod touch (iOS 15 included), Dr. Fone System Repair ensures that you suffer no data loss.
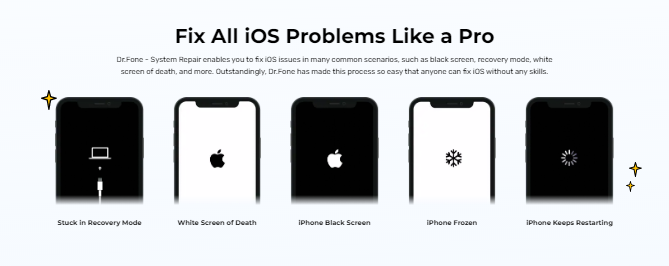
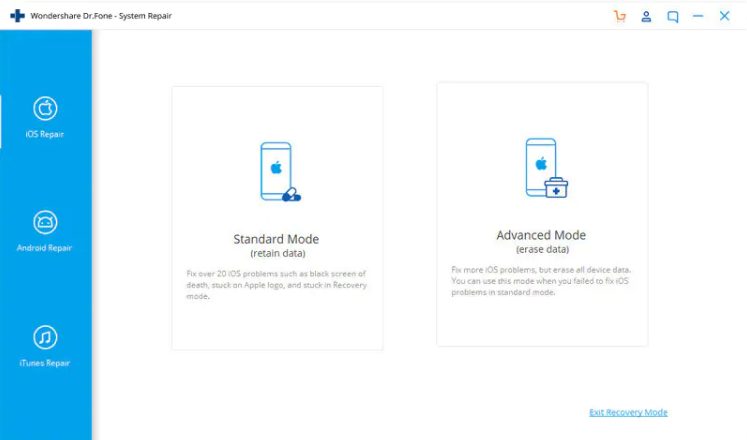
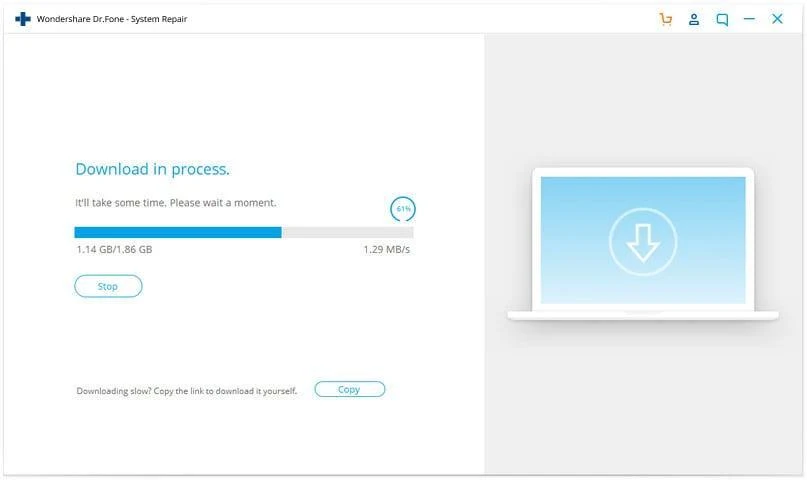
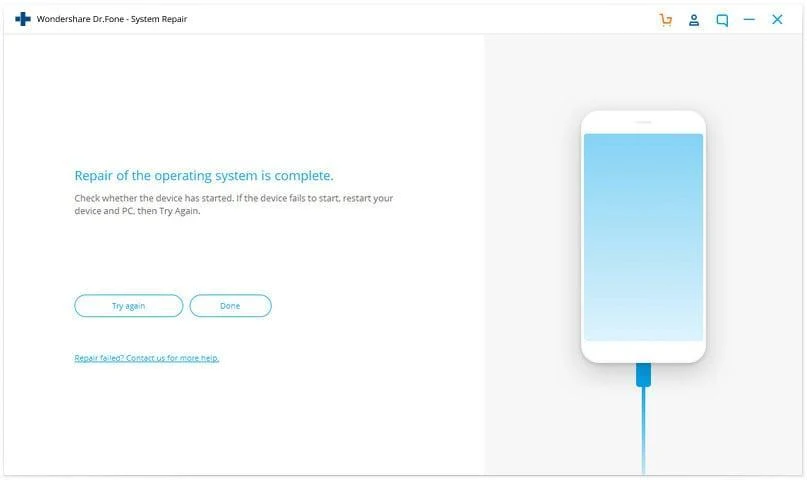
Once Dr. Fone fixes the issue, your device will restart. You can then use your device, usually without any trouble.
Check that the progress bar of your screen hasn't moved an inch in the last one hour. In that case, you may follow the instructions mentioned below:
Connect your device to a computer and then set up recovery mode
iPhone 8 and later: To recover the data on your mobile, you may press the volume up button and release it. Following this, you may press the volume down button and release it. After this, press and hold the slide button. You may keep the side button pressed until the recovery mode screen opens.
iPhone 7: Simultaneously press the sleep button and the volume down button. Hold the volume down key until the recovery mode screen opens.
iPhone 6: Press the sleep button along with the Home button. Hold the home button until the recovery mode screen opens.
This article will elaborate on the methods you need to turn your iPhone to normal from this scenario. Plenty of people have the same complaint - “My iPhone is stuck on the Apple logo, what can I do about it? There are various options to solve this issue, and we will walk you through the details in the article.
Why does your iPhone get stuck on Apple logo?
There are a couple of reasons your iPhone gets stuck on Apple logo. Of these, the most common ones include:1. Physical damage
If your iPhone accidentally fell out of your hands and you ended up damaging the hardware, the chances are that your iPhone will be stuck on Apple logo.
2. Damage caused by liquid
It doesn't matter how diligently you attempt to keep your iPhone dry; there will inevitably be instances in which liquid will contact your device. The water may enter inside your device, thus damaging the hardware. As a result, you will be stuck on the white screen with the Apple logo.
3. Software issues
Software issues may be why your iPhone is stuck on the same Apple logo even though you are trying to rectify the problem. Software issues may arise due to a failed software update or having a jailbroken iPhone.
Now that you know the root cause behind your issue, you can work on finding the appropriate solution. In the ensuing part of this article, you will find various solutions that may help resolve the problem when your iPhone is stuck on the Apple logo.
Method 1: Fix iPhone Stuck on Apple Logo using an iOS System Recovery (No Data Loss)
You don't need to worry about iOS system issues even if you don't know the technicalities involved. As you can rely on iOS system recovery software, such as Dr. Fone System Repair that may help you restore the system of your iOS device, simultaneously saving all your data.You can use this software to fix multiple issues, including the Apple logo, iPhone stuck on a Black screen, or iPhone stuck in recovery mode, boot loop, etc. Supporting all models of iPhone, iPad and iPod touch (iOS 15 included), Dr. Fone System Repair ensures that you suffer no data loss.
Steps to fix iPhone Stuck on Apple Logo Using Dr. Fone system repair
- Download Dr.Fone from the official website and install it on your Mac or PC. Once you finish installing, double-click on the icon of Dr. Fone and launch the program.
- You may now connect your computer and iPhone using a USB cable. Go to the software dashboard and click on 'System Repair.'
- There will be a window that suddenly appears on the screen. On this window, select the 'iOS Repair' option. You will have two choices: a standard mode and an advanced mode. The standard mode will solve iOS issues with your data keeping, while the Advanced mode will erase the phone data to fix more severe problems. Normally we start with Standard Mode.
- The following window that opens will automatically detect the model of your Apple device, or you can select it from the available list. Download the corresponding iOS firmware.
- When the firmware download is complete, the iOS system issues will be fixed soon and your iOS devices will get back to normal.
Once Dr. Fone fixes the issue, your device will restart. You can then use your device, usually without any trouble.
Method 2: Fixing iPhone Stuck on Apple Logo Using Recovery Mode
If you want to fix the stuck issues of your iPhone using the traditional methods, you can put it into Recovery mode by following the steps mentioned below:Check that the progress bar of your screen hasn't moved an inch in the last one hour. In that case, you may follow the instructions mentioned below:
Connect your device to a computer and then set up recovery mode
iPhone 8 and later: To recover the data on your mobile, you may press the volume up button and release it. Following this, you may press the volume down button and release it. After this, press and hold the slide button. You may keep the side button pressed until the recovery mode screen opens.
iPhone 7: Simultaneously press the sleep button and the volume down button. Hold the volume down key until the recovery mode screen opens.
iPhone 6: Press the sleep button along with the Home button. Hold the home button until the recovery mode screen opens.
Method 3: Fixing iPhone Stuck on Apple Logo Using the DFU mode
The DFU or the device firmware update is another way in which you may fix the trouble that the software is causing. For the DFU mode, follow these steps:- Turn off your iPhone device, and plug it into your windows computer.
- Ensure that the finder or iTunes of your apple device is running.
- Press the side button of your device. Keep holding the button for at least 3 seconds.
- Simultaneously hold the volume down button. This should be done for at least 10 seconds.
- You may now release the side button while holding the volume down button for another 5 seconds.
- If the screen of your iPhone appears illuminated but is blank, your device has successfully entered the DFU mode.
How to save your iPhone device from getting stuck with Apple logo?
Follow the below-mentioned practices in your routine life to prevent the logo stuck problem in any iPhone.- Timely update your software
- Keep it away from liquids
- Save it from any physical damage
- Do not jailbreak your device

